Documentation
You can also read the doc discussion section
TLDR: I Just Want Good Results:
- Put a face in the reference.
- Select a face number.
- Select “Enable.”
- Select “CodeFormer” in global Post-Processing.
Once you’re happy with some results but want to improve, the next steps are to:
- Use advanced settings in face units (which are not as complex as they might seem, it’s basically fine tuning post-processing for each faces).
- Use pre/post inpainting to tweak the image a bit for more natural results.
Getting better results
- Put a face in the reference.
- Select a face number.
-
Select “Enable.”
- In Post-Processing accordeon:
- Select “CodeFormer”
- Select “LDSR” or a faster model “003_realSR_BSRGAN_DFOWMFC_s64w8_SwinIR-L_x4_GAN” in upscaler. See here for a list of upscalers.
- Use sharpen, color_correction and improved mask
- Disable “CodeFormer” in Global Post-Processing tab (otherwise it will be applied twice)
Don’t hesitate to share config in the discussion section.
Main Interface
Here is the interface for FaceSwap Lab. It is available in the form of an accordion in both img2img and txt2img.
You can configure several units, each allowing you to replace a face. Here, 3 units are available: Face 1, Face 2, and Face 3. After the face replacement, the post-processing part is called.
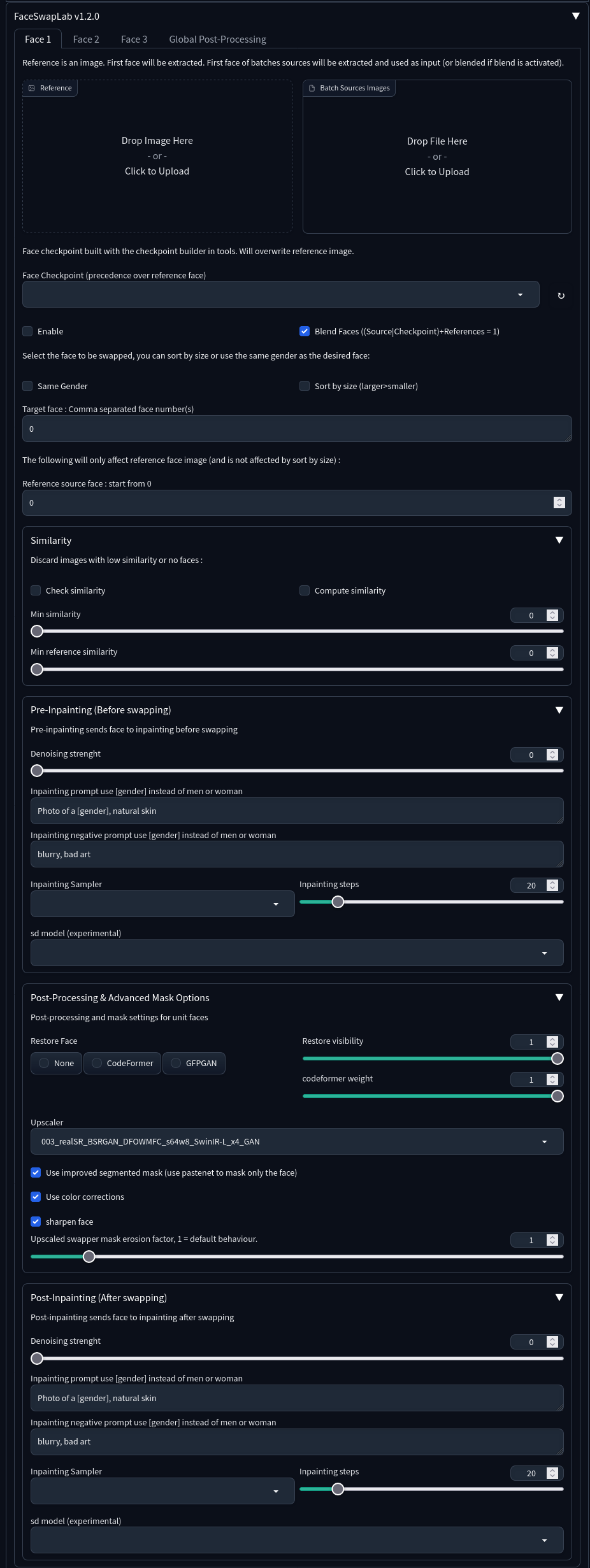
Face Unit
The first thing to do is to activate the unit with ‘enable’ if you want to use it.
Here are the main options for configuring a unit:
- Reference: This is the reference face. The face from the image will be extracted and used for face replacement. You can select which face is used with the “Reference source face” option at the bottom of the unit.
- Batch Source Image: The images dropped here will be used in addition to the reference or checkpoint. If “Blend Faces” is checked, the faces will be merged into a single face by averaging the characteristics. If not, a new image will be created for each face.
- Face Checkpoint: Allows you to reuse a face in the form of a checkpoint. Checkpoints are built with the build tool.
- Blend Faces : Insighface works by creating an embedding for each face. An embedding is essentially a condensed representation of the facial characteristics. The face blending process allows for the averaging of multiple face embeddings to generate a blended or composite face. If face blending is enabled, the batch sources faces and the reference image will be merged into a single face. This is enabled by default.
You must always have at least one reference face OR a checkpoint. If both are selected, the checkpoint will be used and the reference ignored.
Similarity
Always check for errors in the SD console. In particular, the absence of a reference face or a checkpoint can trigger errors.
- Comparison of faces with the obtained swapped face: The swapped face can be compared to the original face using a distance function. The higher this value (from 1 to 0), the more similar the faces are. This calculation is performed if you activate “Compute Similarity” or “Check Similarity”. If you check the latter, you will have the opportunity to filter the output images with:
- Min similarity: compares the obtained face to the calculated (blended) face. If this value is not exceeded, then the face is not kept.
- Min reference similarity: compares the face to the reference face only. If this value is not exceeded, then the face is not kept.
- Selection of the face to be replaced in the image: You can choose the face(s) to be replaced in the image by indicating their index. Faces are numbered from top-left to bottom-right starting from 0. If you check
- Same gender: the gender of the source face will be determined and only faces of the same gender will be considered.
- Sort by size: faces will be sorted from largest to smallest.
Pre-Inpainting
This part is applied BEFORE face swapping and only on matching faces.
The inpainting part works in the same way as adetailer. It sends each face to img2img for transformation. This is useful for transforming the face before swapping. For example, using a Lora model before swapping.
You can use a specific model for the replacement, different from the model used for the generation.
For inpainting to be active, denoising must be greater than 0 and the Inpainting When option must be set to:
Post-Processing & Advanced Masks Options : (upscaled inswapper)
By default, these settings are disabled, but you can use the global settings to modify the default behavior. These options are called “Default Upscaled swapper…”
The ‘Upscaled Inswapper’ is an option in SD FaceSwapLab which allows for upscaling of each face using an upscaller prior to its integration into the image. This is achieved by modifying a small segment of the InsightFace code.
The purpose of this feature is to enhance the quality of the face in the final image. While this process might slightly increase the processing time, it can deliver improved results. In certain cases, this could even eliminate the need for additional tools such as Codeformer or GFPGAN in postprocessing. See the processing order section to understand when and how it is used.
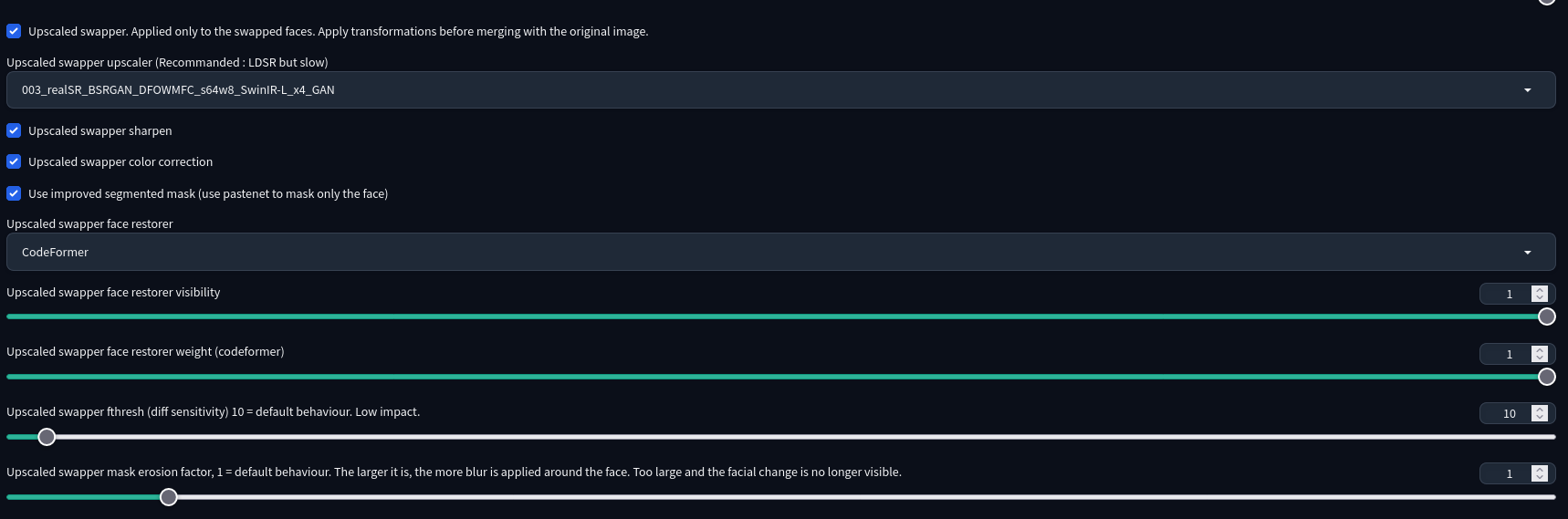
The upscaled inswapper is disabled by default. It can be enabled in the sd options. Understanding the various steps helps explain why results may be unsatisfactory and how to address this issue.
- upscaler : LDSR if None. The LDSR option generally gives the best results but at the expense of a lot of computational time. You should test other models to form an opinion. The 003_realSR_BSRGAN_DFOWMFC_s64w8_SwinIR-L_x4_GAN model seems to give good results in a reasonable amount of time. It’s not possible to disable upscaling, but it is possible to choose LANCZOS for speed if Codeformer is enabled in the upscaled inswapper. The result is generally satisfactory. You can check here for an upscaler database and here for some comparison. It is a test and try process.
- restorer : The face restorer to be used if necessary. Codeformer generally gives good results.
- sharpening can provide more natural results, but it may also add artifacts. The same goes for color correction. By default, these options are set to False.
- improved mask: The segmentation mask for the upscaled swapper is designed to avoid the square mask and prevent degradation of the non-face parts of the image. It is based on the Codeformer implementation. If “Use improved segmented mask (use pastenet to mask only the face)” and “upscaled inswapper” are checked in the settings, the mask will only cover the face, and will not be squared. However, depending on the image, this might introduce different types of problems such as artifacts on the border of the face.
- erosion factor: it is possible to adjust the mask erosion parameters using the erosion settings. The higher this setting is, the more the mask is reduced.
Post-Inpainting
This part is applied AFTER face swapping and only on matching faces.
This is useful for adding details to faces. The stronger the denoising, the more likely you are to lose the resemblance of the face. Some samplers (DPM variants for instance) seem to better preserve this resemblance than others.
Global Post-processing
By default, these settings are disabled, but you can use the global settings to modify the default behavior. These options are called default “UI Default global post processing…”
The post-processing window looks very much like what you might find in the extra options, except for the inpainting part. The process takes place after all units have swapped faces.
The entire image and all faces will be affected by the post-processing (unlike what you might find in the upscaled inswapper options). If you’re already applying a face restorer in the upscaled inswapper, the face_restorer of the post-processing will also be applied. This is probably not what you want, and in this case it might be better to leave it as None.
In the current version, upscaling always occurs before face restoration.
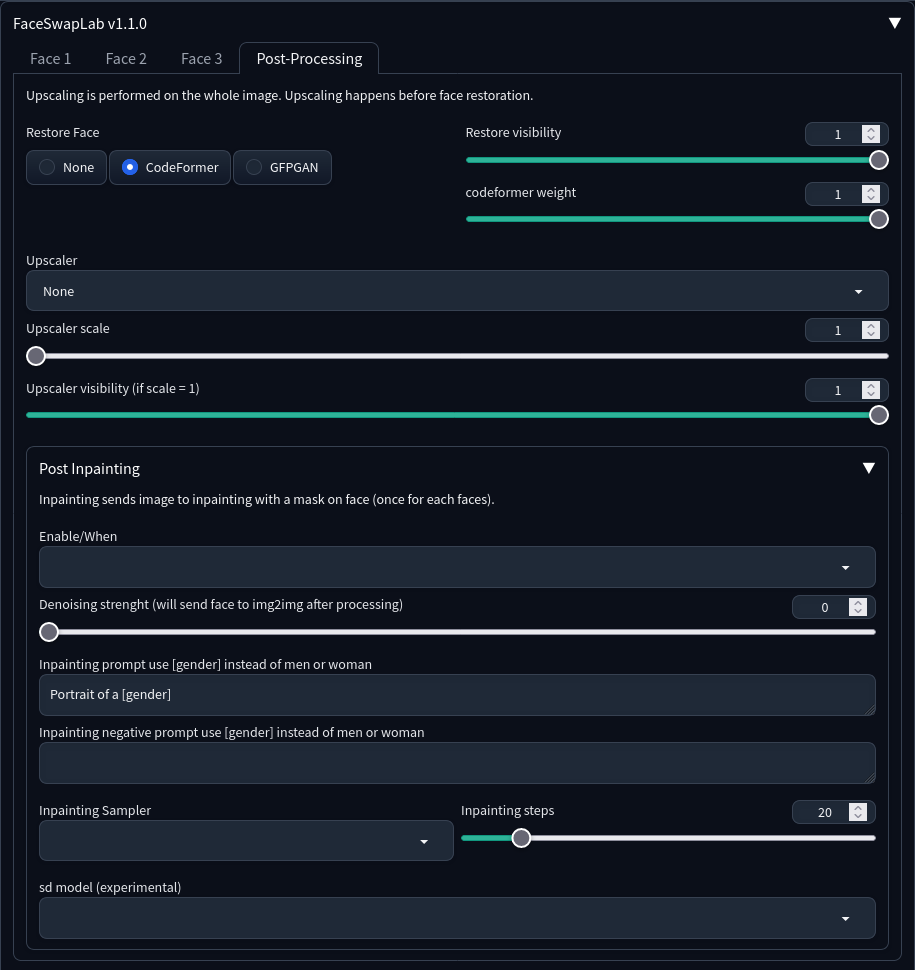
The inpainting part works in the same way as adetailer. It sends each face to img2img for transformation. This is useful for adding details to faces. The stronger the denoising, the more likely you are to lose the resemblance of the face. Some samplers seem to better preserve this resemblance than others. You can use a specific model for the replacement, different from the model used for the generation.
For inpainting to be active, denoising must be greater than 0 and the Inpainting When option must be set to:
- Never means that no inpainting will be done.
- Before upscaling means that inpainting will occur before upscaling.
- Before restore face means the operation will occur between upscaling and face restoration.
- After all means that inpainting will be done last.
For now, inpainting applies to all faces, including those that have not been modified.
Tab
The tab provides access to various tools:

- the use of a batch process with post-processing. The tool works like the main interface, except that stable diffusion is not called. Drop your images, choose a source directory (mandatory), configure the faces and click on Process&Save to get the replaced images.
- the tool part allows you to:
- build one of the face checkpoints
- compare two faces, works the same way as the compute similarity
- extract faces from images
- explore the model (not very useful at the moment)
- analyze a face : This will give the output of the insightface analysis model on the first face found.
- Build Checkpoints: The FaceTools tab now allows creating checkpoints, which facilitate face reuse. When a checkpoint is used, it takes precedence over the reference image, and the reference source image is discarded.
The faces from different images will be merged and stored under the given face name (no special characters or spaces). All checkpoints are stored in models/faceswaplab/faces.
Once finished, the process gives a preview of the face using the images contained in the references directory (man or woman depending on the detected gender).
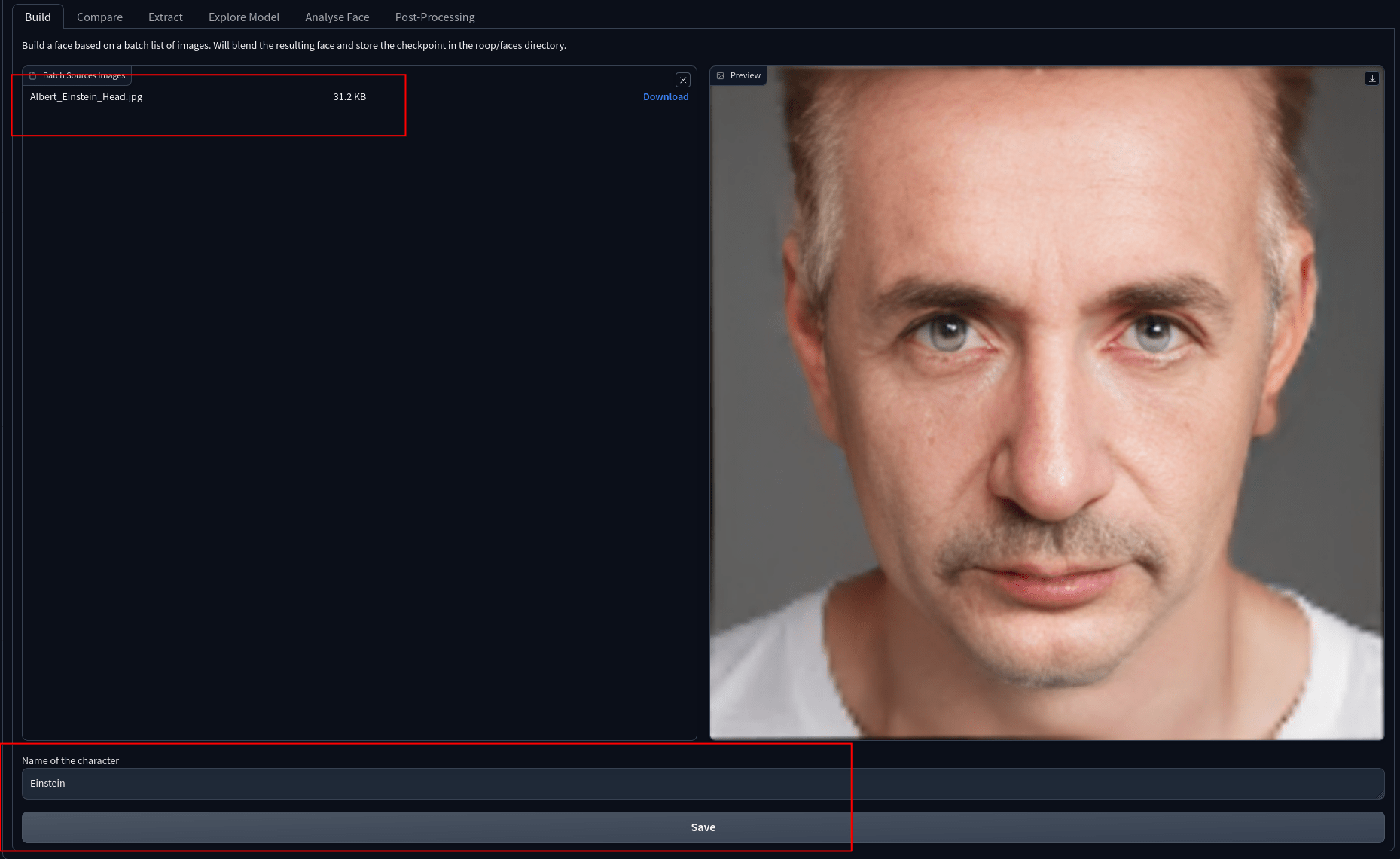
The checkpoint can then be used in the main interface (use refresh button)

Processing order
The extension is activated after all other extensions have been processed. During the execution, several steps take place.
Step 1 : The first step is the construction of a swapped face. For this, the faces are extracted and their resolution is reduced to a square resolution of 128px. This is the native resolution of the model and this explains why the quality suffers. The generated face is also of the same resolution.
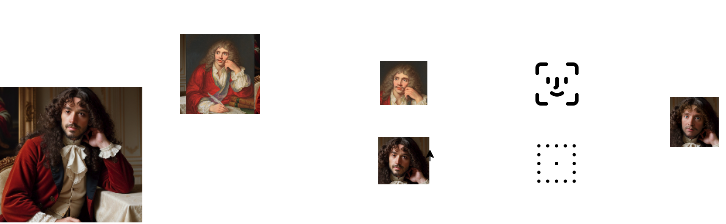
Step 2 (Optionnal) : Secondly, and only if upscaled inswapper is enabled, the low-resolution face is corrected by applying the selected transformations:
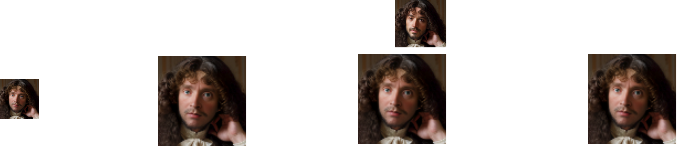
Step 3a (Default) : The face is replaced in the original image. By default, InsightFace uses a square mask which it erodes to blend into the original image. This explains why clothing or other things may be affected by the replacement. When “upscaled inswapper” is used, it is possible to adjust the mask erosion parameters using the fthresh and erosion settings. The higher these settings are (particularly erosion), the more the mask is reduced.
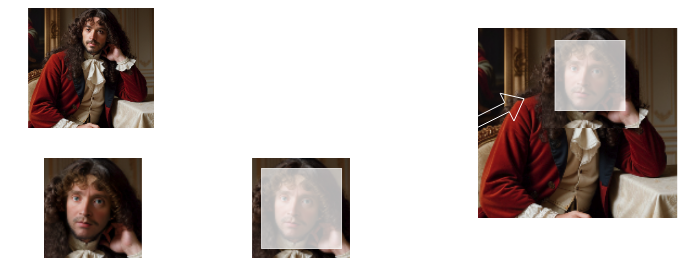
Step 3b (improved mask) : If the “improved mask” option is enabled and the “upscaled inswapper” is used, then a segmented mask will be calculated on both faces. Therefore, this mask will be more limited in the affected area.
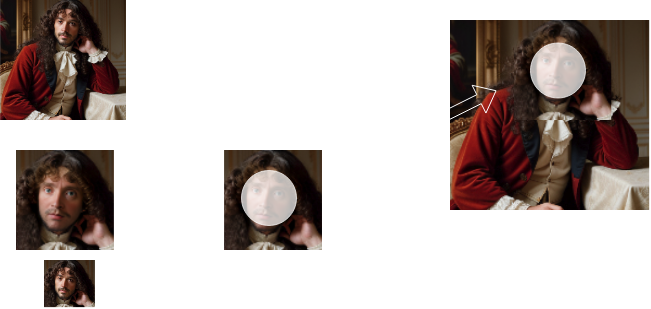
Step 4 (Post-processing and inpainting options) : Finally postprocessing and impainting are perfomed on the image.

API
A specific API is available. To understand how it works you can have a look at the example file in client_utils. You can also view the application’s tests in the tests directory.
The API is documented in the FaceSwapLab tags in the http://localhost:7860/docs docs.
You don’t have to use the api_utils.py file and pydantic types, but it can save time.
Experimental GPU support
You need a sufficiently recent version of your SD environment. Using the GPU has a lot of little drawbacks to understand, but the performance gain is substantial.
In Version 1.2.1, the ability to use the GPU has been added, a setting that can be configured in SD at startup. Currently, this feature is only supported on Windows and Linux, as the necessary dependencies for Mac have not been included.
The --faceswaplab_gpu option in SD can be added to the args in webui-user.sh or webui-user.bat. There is also an option in SD settings.
The model stays loaded in VRAM and won’t be unloaded after each use. As of now, I don’t know a straightforward way to handle this, so it will occupy space continuously. If your system’s VRAM is limited, enabling this option might not be advisable.
A change has also been made that could lead to some ripple effects. Previously, detection parameters such as det_size and det_thresh were automatically adjusted when a second model was loaded. This is no longer possible, so these parameters have been moved to the global settings to enable face detection.
The auto_det_size option emulates the old behavior. It has no difference on CPU. BUT it will load the model twice if you use GPU. That means more VRAM comsumption and twice the initial load time. If you don’t want that, you can use a det_size of 320, read below.
If you enabled GPU and you are sure you avec a CUDA compatible card and the model keep using CPU provider, please checks that you have onnxruntime-gpu installed.
SD.NEXT and GPU
Please read carefully.
Using the GPU requires the use of the onnxruntime-gpu>=1.15.0 dependency. For the moment, this conflicts with older SD.Next dependencies (tensorflow, which uses numpy and potentially rembg). You will need to check numpy>=1.24.2 and tensorflow>=2.13.0.
You should therefore be able to debug a little before activating the option. If you don’t feel up to it, it’s best not to use it.
The first time the swap is used, the program will continue to use the CPU, but will offer to install the GPU. You will then need to restart. This is due to the optimizations made by SD.Next to the installation scripts.
For SD.Next, the best is to install dependencies manually :
on windows :
.\venv\Scripts\activate
cd .\extensions\sd-webui-faceswaplab\
pip install .\requirements-gpu.txt
Settings
You can change the program’s default behavior in your webui’s global settings (FaceSwapLab section in settings). This is particularly useful if you want to have default options for inpainting or for post-processsing, for example.
The interface must be restarted to take the changes into account. Sometimes you have to reboot the entire webui server.
There may be display bugs on some radio buttons that may not display the value (Codeformer might look disabled for instance). Check the logs to ensure that the transformation has been applied.
det_size and det_thresh (detection accuracy and performances)
V1.2.1 : A change has been made that could lead to some ripple effects. Previously, detection parameters such as det_size and det_thresh were automatically adjusted when a second model was loaded. This is no longer possible, so these parameters have been moved to the global settings to enable face detection.
The auto_det_size option emulates the old behavior. It has no difference on CPU. BUT it will load the model twice if you use GPU. That means more VRAM comsumption and twice the initial load time. If you don’t want that, you can use a det_size of 320, read below.
The det_size parameter defines the size of the detection area, controlling the spatial resolution at which faces are detected within an image. A larger detection size might capture more facial details, enhancing accuracy but potentially impacting processing speed. Conversely, the det_thresh parameter represents the detection threshold, serving as a sensitivity control for face detection. A higher threshold value leads to more conservative detection, capturing only the most prominent faces, while a lower threshold might detect more faces but could also result in more false positives.
It has been observed that a det_size value of 320 is more effective at detecting large faces. If there are issues with detecting large faces, switching to this value is recommended, though it might result in a loss of some quality.